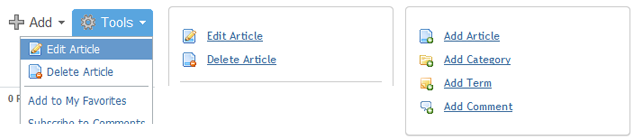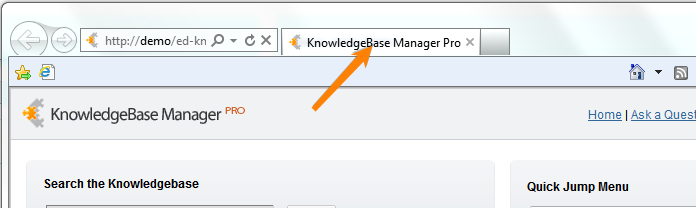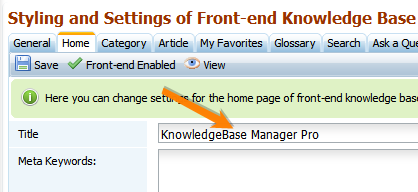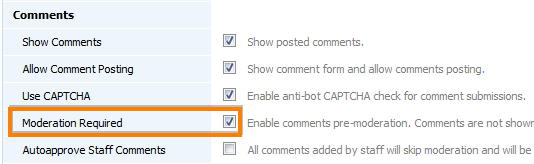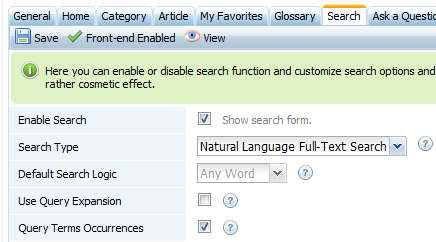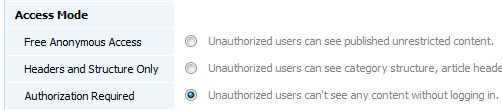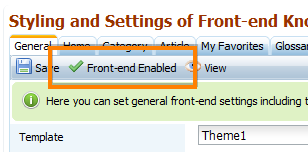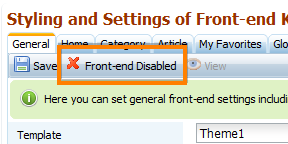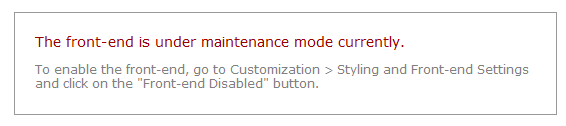Front-end has been primarily designed as a public website for end-users, such as your customers and call-center operators. By default anyone can view unrestricted articles at the front-end without login. Staff users may want to use the front-end part from time to time, it is convenient to read articles and make amendments at the front-end.
Front-end layouts and styles can be thoroughly customized, for example to match your website design. Check the customization guide, it gives an introduction to the templates system in KMP and helps anyone who has at least basic knowledge of CSS and HTML to make changes to the front-end look. You can also check the Live Examples page at our website which has a collection of links to some of our customer's knowledge bases - there are some nice examples of front-end customization there.
Due to high customizability of the front-end its controls may vary for different themes, but since it is highly intuitive you will easily find the button to edit an article or add a new glossary term.
If you are logged in to KMP as a Staff user, you can see more buttons and menu items than a regular visitor of the knowledge base.
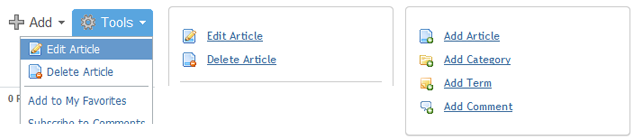
These buttons allow you to create and edit content right from the front-end.
Check these front-end How-To's. It is a collection of most popular questions regarding the front-end settings.
How To's
Change language, date & time format and time zone
Go to Customization > Styling and Front-end Settings page from the main menu.
You will see the options for language, date & time format, and time zone.

Please note that these settings apply only to users who are not logged in to KMP. When you are logged in your personal account settings override the front-end settings.
Change the front-end pages title
By default, front-end title reads "KnowledgeBase Manager Pro", but you can change it easily.
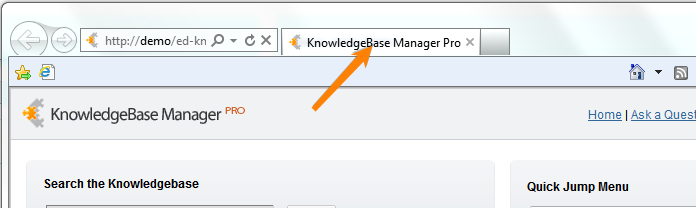
Go to Customization > Styling and Front-end Settings page from the main menu. Click on the "Home" tab.
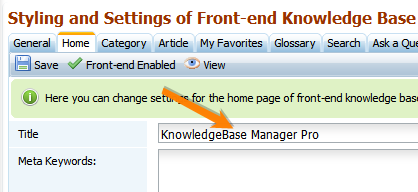
You can change the title here and click "Save" to apply the change.
Do not post comments automatically
Go to Customization > Styling and Front-end Settings page from the main menu.
Go to the Article tab, and set checkbox against Moderation Required.
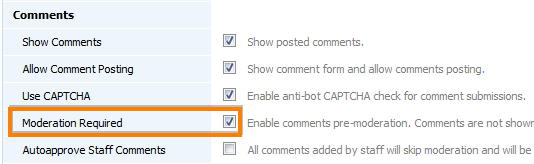
This option enables comments pre-moderation. Comments will not be shown immediately after posting, instead every comment will require Staff approval before publishing.
If you enable the Autoapprove Staff Comments, this rule will not be applied to Staff users. All comments posted by Staff will be published immediately.
Click Save to apply new settings.
Change search type and other search settings
Go to Customization > Styling and Front-end Settings page from the main menu.
Go to the Search tab.
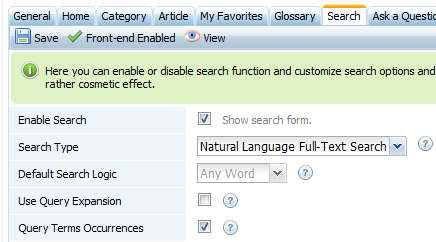
Here you can select the Search Type. Natural Language Full-Text Search and Boolean Full-Text Search are recommended. Keyword Search is primarily used in multi-byte languages such as Japanese or Chinese.
The screenshot above shows default search settings that are recommended for most cases.
Click Save to apply new settings.
Please note that the search settings for the back-end located on a different page: Administration > General Settings > Search.
Restrict access to the knowledge base
Go to Customization > Styling and Front-end Settings page from the main menu.
Go to the Access tab, and set Access Mode to Authorization Required.
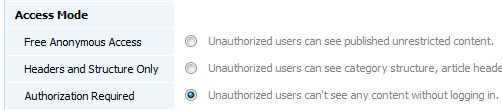
After you've done this nobody can access your knowledge base without entering username and password.
Click Save to apply new settings.
Change a label or text
Every bit of text: labels, button names, help messages, email templates, etc. can be changed in language profile.
There is one exception tough:
- To change the "Rate It" text or option names for the article rating tool, you would need to create a custom rating form.
Change color, size of an element, positions of KB parts, etc
This can be done by changing styles and templates of your custom front-end theme.
Disable front-end completely
Go to Customization > Styling and Front-end Settings page from the main menu.
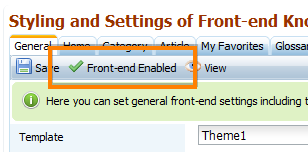
click the "Front-end Enabled" button
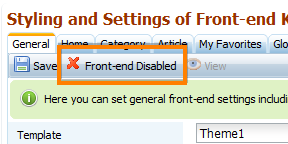
Now, if anyone goes to a front-end page he will see the message that Front-end in under maintenance mode currently.
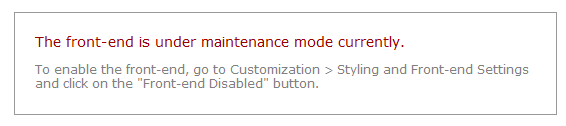
To enabled Front-end, just click this button once again.