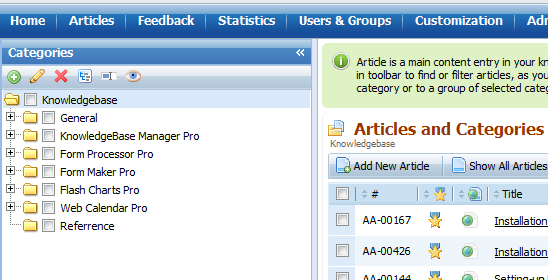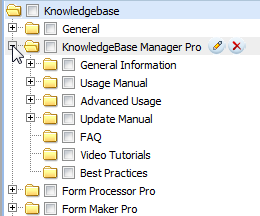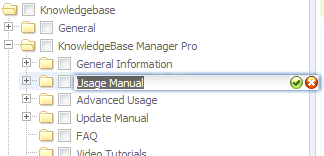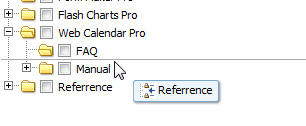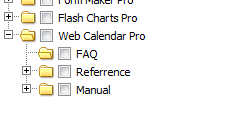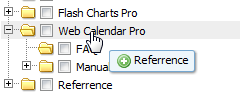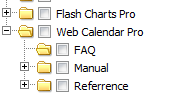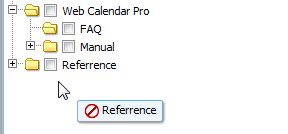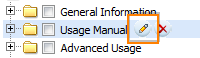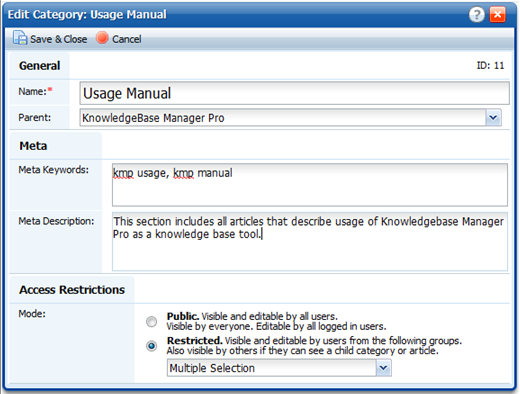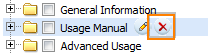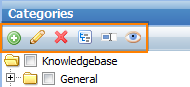This chapter explains how to work with categories: view them, select, edit their properties, arrange them and reorder.
Basics
To start working with categories go to Articles > Articles & Categories. This is the most convenient place in KMP to work with categories.
Here you can see the categories tree on the left.
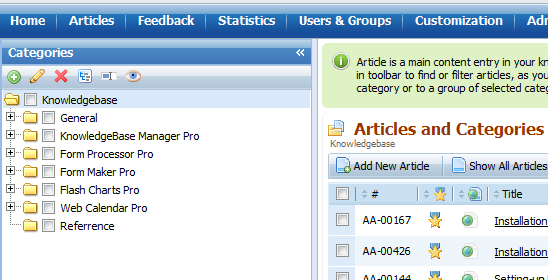
It works similarly to the folder tree on your PC.
When you click on a category, the list of articles on the right reloads and shows all articles assigned to the selected category. Please note that only certain number of articles is shown per page, so use paging control if you want to browse all articles.
If a category has sub-categories, you can see the [+] marker against it. Click on the marker to expand the category.
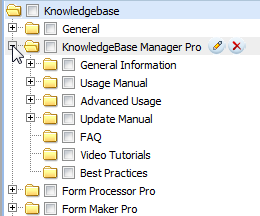
To rename a category simply double-click on it.
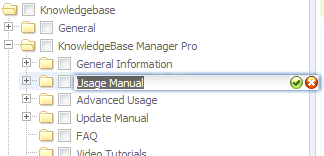
Once you've finished typing a new name, press Enter.
Moving and Reordering Categories
You can arrange categories in any custom order. This can be done simply by dragging-n-dropping categories.
The icon next to your cursor will help you to find out what will happen to the category you're dragging after you drop it.
In this case the Reference category will be placed after the FAQ and before the Manual categories:
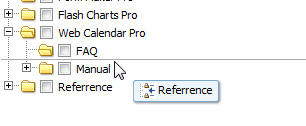
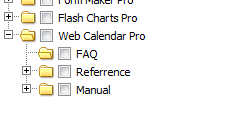
This screenshot shows that it will be added at the end of the list of subcategories of the Web Calendar Pro category.
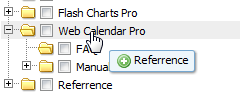
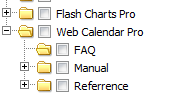
In this case the category won't be moved.
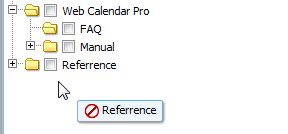
Changing Category Properties
When a category is selected or when you hover your mouse pointer over a category you can see two buttons next to it.
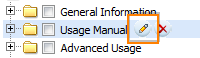
The first button allows to edit category and its properties. Click on it.
You will see the Edit Category window.
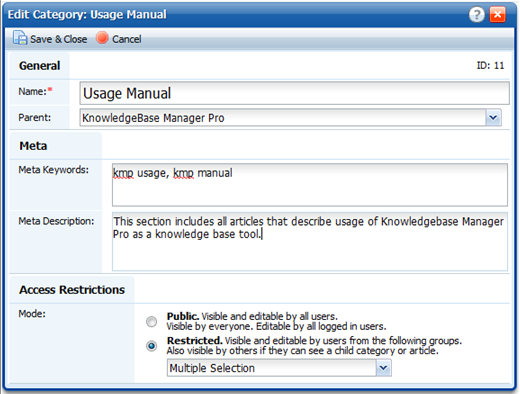
You can change the following category properties here.
|
Name |
The displayed category name. |
|
Parent |
Parent category. Changing this property is an alternative way to relocate the category. |
|
Meta Keywords |
Meta keywords are used by third-party search engines like Google, Bing, and Yahoo for better indexing of your knowledgebase. They are also included to the KMP search index. |
|
Meta Description |
Meta description is used by third-party search engines like Google, Bing, and Yahoo for better indexing of your knowledgebase. It is also included to the KMP search index. |
|
Access Restrictions |
This option has several meanings:
- It defines default access restrictions for new articles created in this category. I.e. when you create an article and assign it to this category, the article permissions are copied from the category permissions. It doesn't mean that the category overwrites permissions in any way - you can change the article permissions at any time and they can be different than permissions of the parent category.
- It there are no articles with public access in this category, you can hide this category from public as well by changing its access restrictions to "Restricted".
- You can use this option to apply new access restrictions to articles and categories under this category. If access restrictions have been changed, after you press Save&Close a confirmation window will be shown with options to apply new restrictions to subcategories, child articles, and child articles within subcategories.
If it is set to Public:
- This category is visible to all Staff and Client users. It doesn't affect child articles and categories visibility.
- This category is editable by all Staff users. Though some of the child articles (or all of them) may have different permissions, so if you can edit this category, it doesn't mean that you can edit any article in this category.
If it is set to Restricted:
- This category is visible to the groups specified in the adjacent combo box (if it doesn't contain any articles visible to a given user). However, if a user can see an article under this category, he would be able to see the category as well.
- This category is editable by Staff users specified in the adjacent combo box. Though some of the child articles (or all of them) may have different permissions, so if you can edit this category, it doesn't mean that you can edit any article in this category.
- All articles in this category that have "Public" access restrictions are editable by Staff groups specified in the adjacent combo box. This is the only effect that category permissions have on child articles permissions.
|
Deleting Categories
To delete a category click on the Delete button. You'll see a deletion confirmation before category and all its subcategories will be deleted forever.
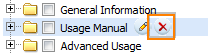
Articles that have been assigned only to the category (or categories) that you're deleting, will be moved to the Recycle Bin. Articles that have been assigned to other categories as well will be simply unassigned from the deleted category (or categories).
The Toolbar
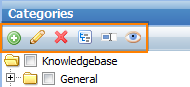
There are several buttons on the Categories panel toolbar.

|
Add Category |
Quick creation of a new category - a new category named "Default Title" is created on click and all you would need to do is give it a proper name and hit Enter. |

|
Edit Categories |
If one category is selected (clicked or marked with a checkbox) it opens the Edit Category window. If two or more categories are marked with checkboxes, it opens a group categories edit window which allows to change permissions for a set of categories at once (and their child articles and subcategories as well). |

|
Delete Categories |
Delete all selected categories. |
 
|
Expand/Collapse |
Expand/Collapse all category tree nodes. |
 
|
Enable/Disable Inline Edit and Drag'n'Drop |
By default inline renaming and drag'n'drop of categories are allowed. This button toggles these functions ON or OFF. |
 |
View Articles from Selected Categories |
Usually you click on a category to see the list of its articles. You can also mark multiple categories with checkboxes and click this button to see all articles from selected categories. |