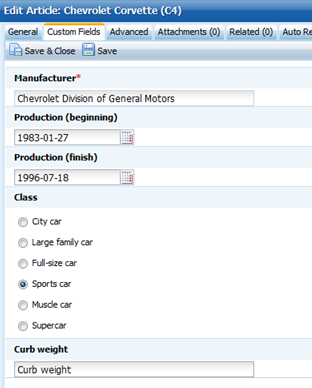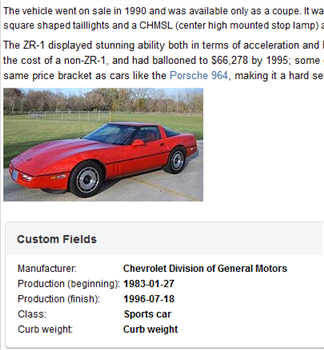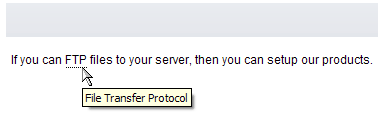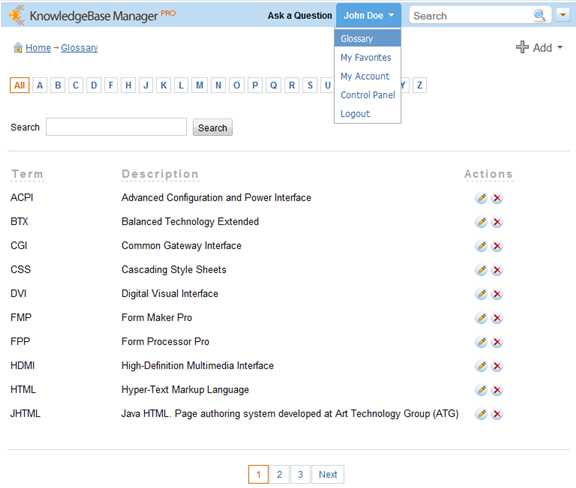This chapter gives a general overview of articles, the main content portion in KMP.
Articles are the foundation of your knowledge base. In essence, your knowledge base is a database of articles, bound together by a framework that presents them to the user.
When you want to present information to your users, you should create an article. While the term "article" suggests a traditional newspaper or magazine format, the articles you create for your knowledge base can take whatever form you like. Use images, audio, video and flash animations to customize your articles.
Article Format
KMP articles use HTML (Hyper-Text Markup Language). This means that you can create articles in exactly the same way that you would create a web page.
Don't worry if you don't know HTML; KMP's powerful built-in WYSIWYG (What You See Is What You Get) HTML editor allows you to create and configure your articles using an interface similar to a standard word processor. You can also create HTML code elsewhere (in a web development tool such as Adobe Dreamweaver, for example) and paste it directly into the editor's when it is in the source mode.
Importing Articles
If you want to create large numbers of articles at once in KMP, you can do so by importing a CSV (Comma Separated Values) or XLS file containing the articles' details. A CSV file is a basic text file containing a variety of fields, each separated by a comma. Many applications (such as databases and spreadsheets) can output CSV files; see your source application's documentation for details. You can map the fields created by your source application to KMP's fields.
Learn more about importing articles from CSV and XLS.
Article Status
KMP supports administrative user groups with a variety of user privileges. For example, you can create user groups whose members may only edit articles, or who may only see certain article categories, or any combination of privileges.
This is very useful if you have a distributed network of content creators or editors, and want to compartmentalize each person's responsibilities and privileges. For example, you can also create groups whose users may write articles, but not publish them, and another user group whose users may publish articles (i.e. they can approve articles).
In order to manage this workflow, each article has a status.
- An article is Published if it was created or approved by a user who may write and publish articles. The article is visible to the public.
- An article is Not Published if it was created by a user who may write, but not publish articles. The article is not visible to the public.
- Also an article can get Expired. This happens if it was set by a user that this article must be hidden at certain date and time and we are observing the article after this moment have passed. The article is not visible to the public.
Learn more about simple workflow mechanism.
Custom Fields
Depending upon the nature of your knowledge base, you may wish to add certain types of information to your articles that are common to multiple articles. For example, if you are creating a knowledge base containing details of cars, you might want to add information about manufacturer, model, engine size, years of production, and so on.
You can do this using KMP's custom fields. Custom fields allow an article creator to enter text or select choices from a list when editing an article.
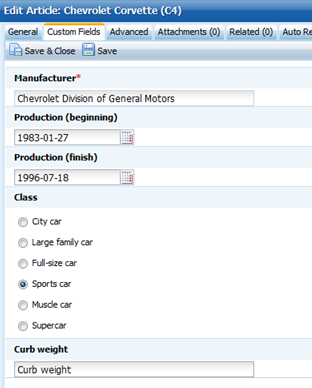
The information then displays as part of the article's page in your knowledge base, arranged in the "Custom Fields" section.
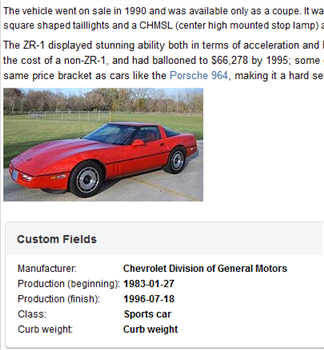
Once you have created custom fields, each article you subsequently create or edit offers you the opportunity to include the custom fields. Either enter the information (type text or select values from a list), or leave the custom field blank to not include the custom field in your article (unless it is required – in this case you would need to fill it before saving the article).
Glossary
KMP's glossary is a dictionary that you define. It is designed to help your knowledge base's users quickly learn technical jargon or other non?standard terms.
When you create a glossary entry for a word or phrase, the word or phrase is highlighted any time it appears in your knowledge base articles' body text. When a user places the mouse pointer over the term the definition displays.
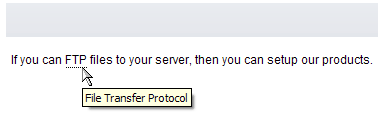
Because you define the terms that are highlighted and the text that displays, you can also use the glossary feature for any kind of function where you want additional text to display without breaking the flow of the article.
Users can also view the glossary by clicking the "Glossary" link in your knowledge base's header bar. By default, the glossary page opens showing all glossary entries. The user can also select a letter (or numerals) to see all glossary entries beginning with the letter (or a numeral).
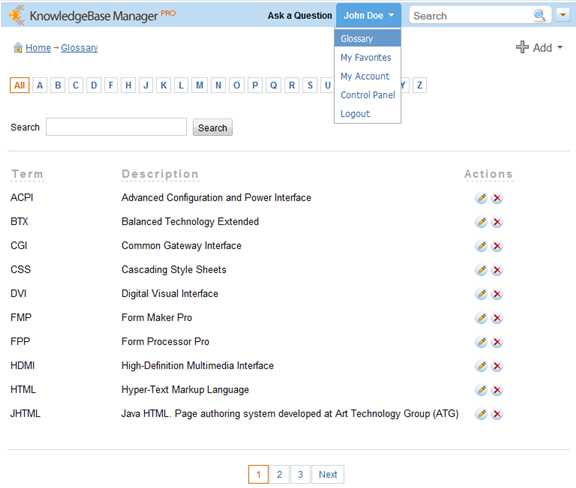
Glossary term and definition is always a plain-text with no formatting except line breaks. No html tags permitted as well.
We will learn how to add content to the knowledge base in the next chapter.