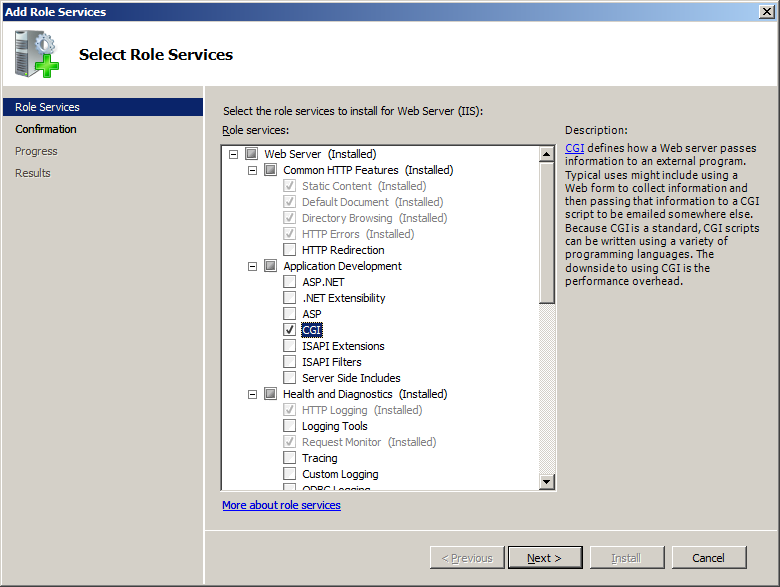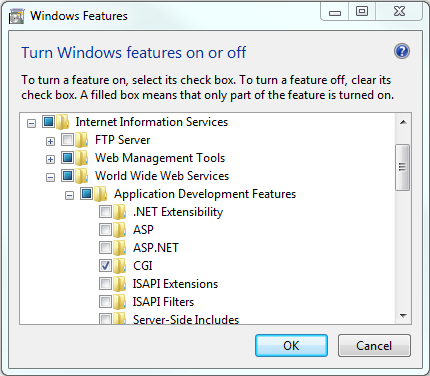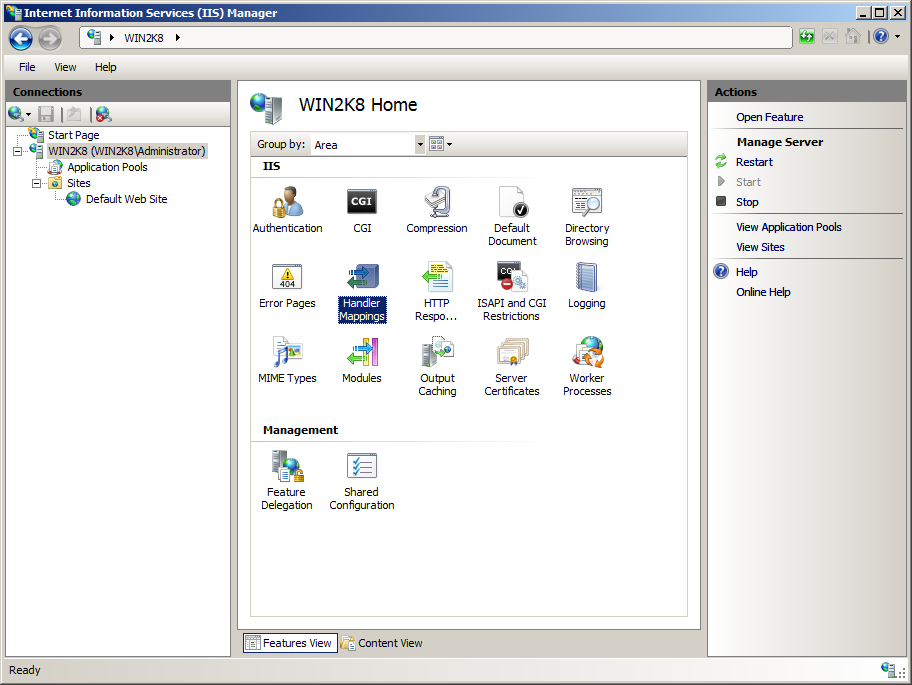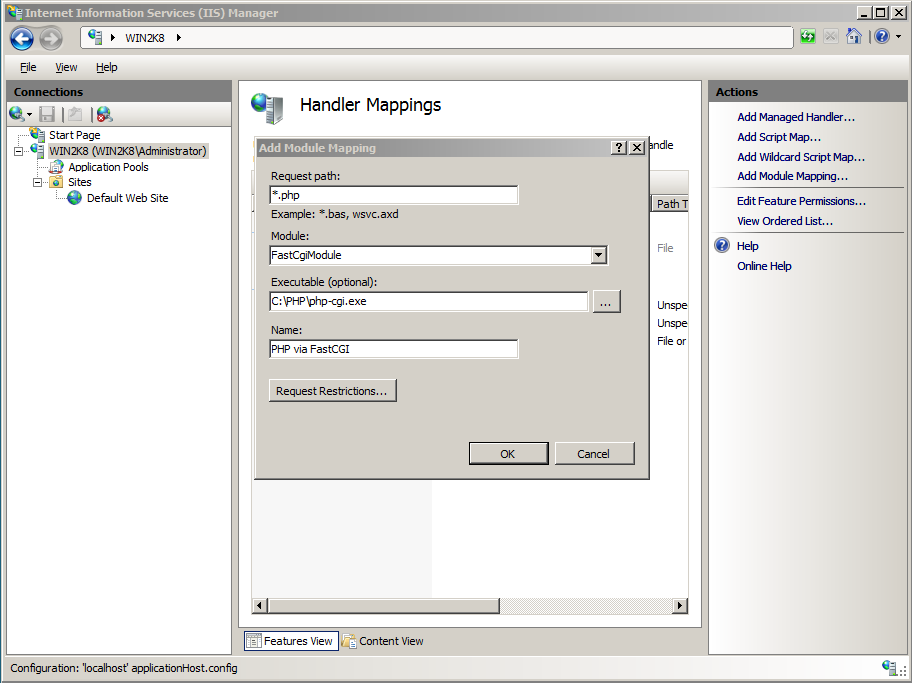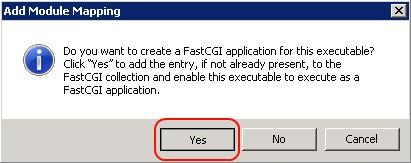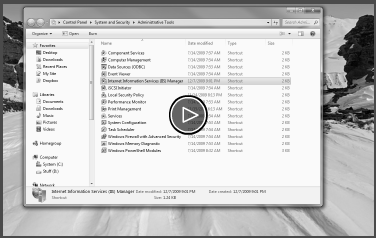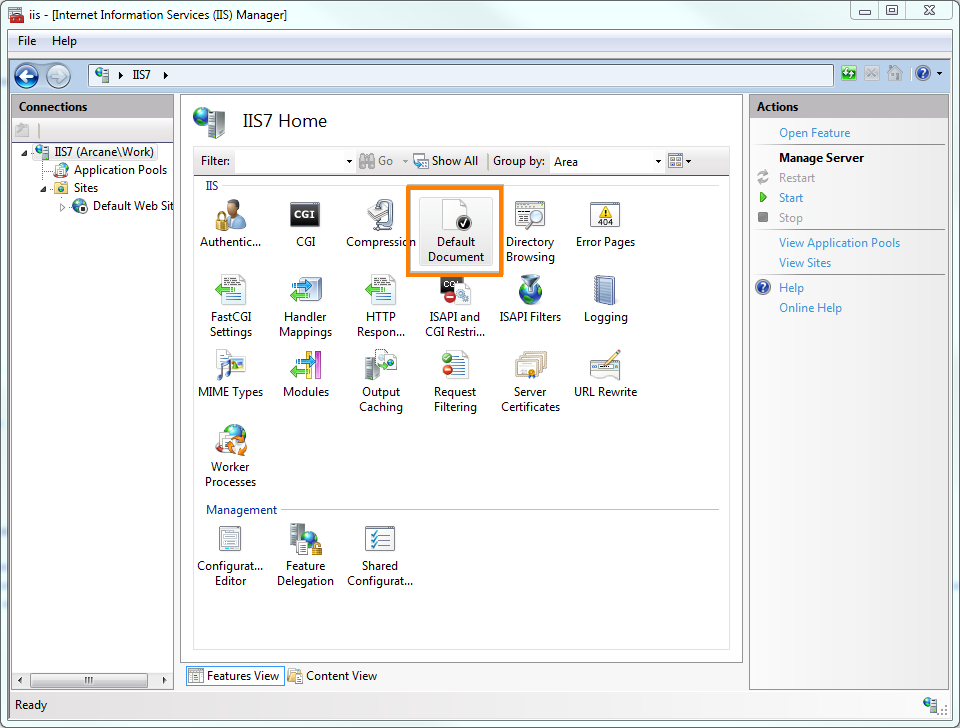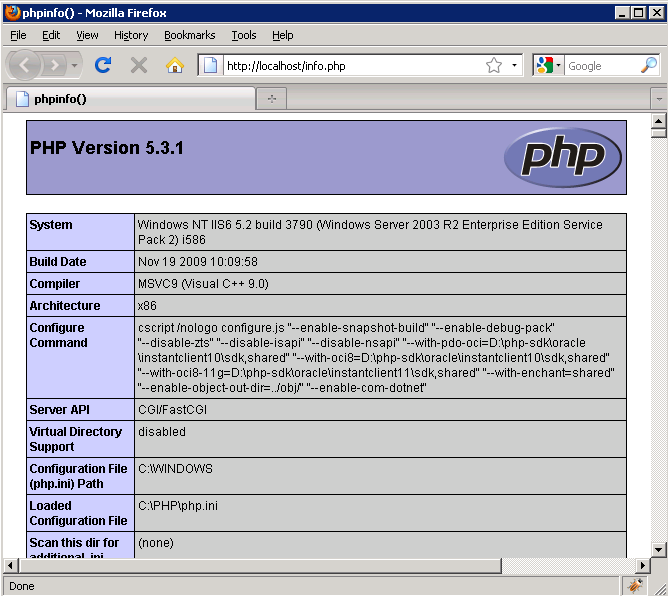|
|
Call Us:
1-877-744-1221
|
Browse Submit a Ticket |
|
| PHP Knowledge Base by: KnowledgeBase Manager Pro v6.2.2 (Built with: JS.GUI - AJAX API) |