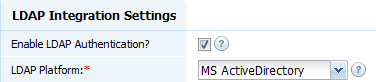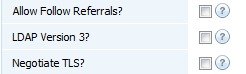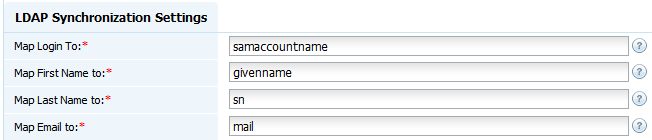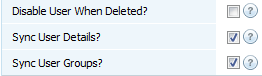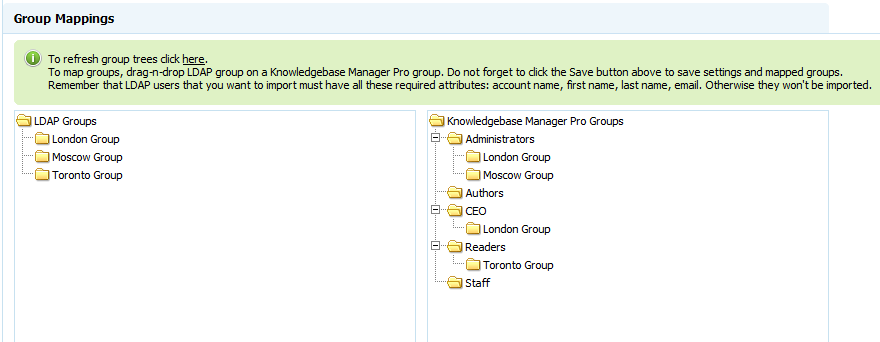|
|
Call Us:
1-877-744-1221
|
Browse Submit a Ticket |
This article describes how to setup LDAP integration in Knowledgebase Base Manager Pro. What is "LDAP"?
LDAP stands for Lightweight Directory Access Protocol, and allows usage of single user account directory to login to various applications. You can use existing LDAP server to manage user integration and authentication with following options:
As well as integration, user account details can be synched and LDAP groups can be mapped with KnowledgeBase Manager Pro groups for role-based permissions. Setup Instructions
If you have any issues with LDAP integration, check the LDAP troubleshooting guide.
|
|
|
| Business Wiki by: KnowledgeBase Manager Pro v6.2.2 (Built with: JS.GUI - AJAX Code) |