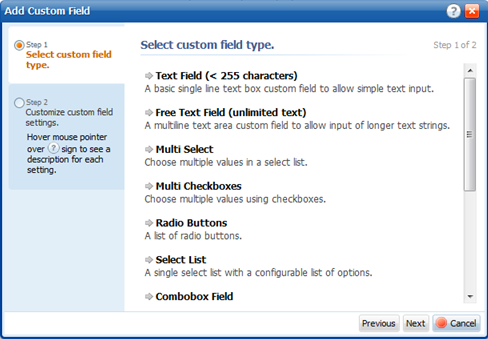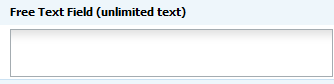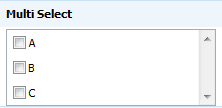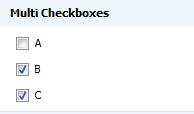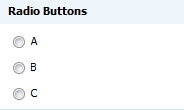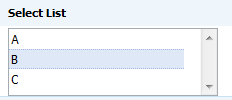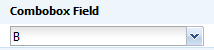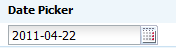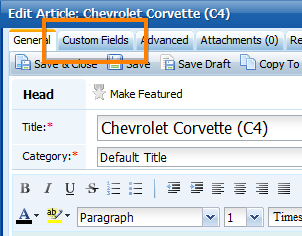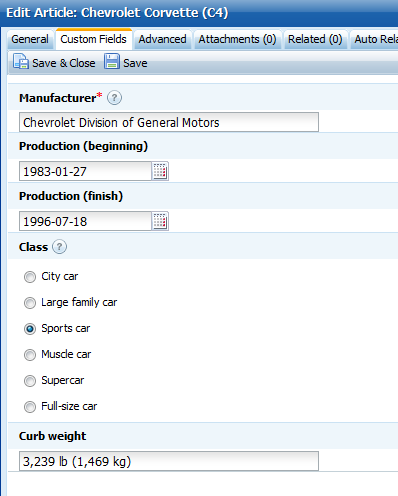This chapter explains how to work with custom fields: create them, change their properties, and fill them out when you encounter them in your articles.
Custom fields are user-defined variables that can be assigned to articles. Custom fields provide additional level of organization and filtration of articles in your corporate knowledge base. They allow greater customizability of types of data collected with the knowledge base entry.
Creating Custom Fields
To create a custom field go to Customization > Article Custom Fields first.
The Add Custom Field button opens the wizard that helps you to create and configure a custom field.
On the first step you should select the custom field type.
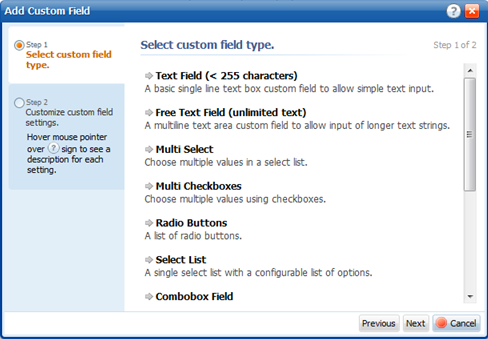
Click on a desired custom field type to proceed.
Custom Field Types
The table below shows the list of available custom fields with examples. While viewing these examples, please note that custom fields could have different names, number of options, and each option may have different value and format.
|
Custom field name |
Description |
Example (in the article editor) |
What you can input |
|
Text Field (<255 characters) |
A basic single line text box custom field to allow simple text input. |
 |
Any text. |
|
Free Text Field (unlimited text) |
A multiline text area custom field to allow input of longer text strings. This can be a plain text field, or a text field with WYSIWYG editor which can hold rich formatted text, images, etc. |
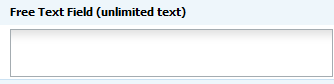 |
Any text (with formatting and images if WYSIWYG mode is enabled) |
|
Multi Select |
Choose multiple values in a select list. |
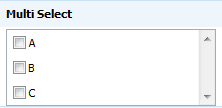 |
Multiple options. |
|
Multi Checkboxes |
Choose multiple values using checkboxes. |
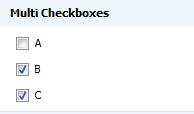 |
Multiple options. |
|
Radio Buttons |
A list of radio buttons. |
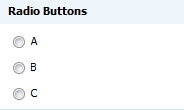 |
Single option. |
|
Select List |
A single selection list. |
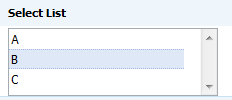 |
Single option. |
|
Combobox Field |
Single select from values in combobox. |
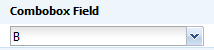 |
Single option. |
|
Number Field |
A custom field that stores and validates numeric (floating point) input. |
 |
Any number of the specified format. |
|
Email Field |
A custom field that validates email. |
 |
Any email. |
|
URL Link Field |
Allow links to other sites be added to an article. |
 |
Any URL |
|
Date Picker |
A custom field that stores dates and uses a date picker to edit them. |
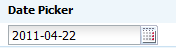 |
Any date |
|
Date and Time Picker |
A custom field that stores and validates both date and time values. |

|
Any date and time (hours and minutes). |
After you picked a desired custom field type, it shows the properties page.
Custom Field Properties
Custom fields may have different set of properties depending on their type.
|
Properties that apply to custom fields of ALL types |
|
Title |
Custom field title. It is shown in both front-end and back-end. |
|
Hint |
Hint is shown in article edit mode to explain what exactly must be written to the custom field. It is not shown to the front-end users. |
|
Required |
If this option is enabled, the custom field required to fill. It is impossible to save an article without filling the required custom field. |
|
Internal Use Only |
If enabled, the custom field restricted for internal use only. Field will be available to staff members only. |
|
Searchable in the back-end |
This option makes the field searchable in the back-end. |
|
Searchable in the front-end |
This option makes the field searchable in the front-end. |
|
Show if empty |
Show field in the front-end even if it is empty. By default empty custom field are not shown in the front-end. |
Some fields have additional properties
|
Properties that apply to custom fields of SOME types |
Applicable to: |
| Size |
Number of rows shown when the custom field is searched in the front-end. |
Free Text Field (unlimited text), Multi Select, Multi Checkboxes, Radio Buttons, Select List, Combobox Field |
| Use WYSIWYG |
Use WYSIWYG with this custom field. |
Free Text Field (unlimited text) |
| Options Separator |
Separator between multiple custom field values. It is used in view mode. |
Multi Select, Multi Checkboxes |
|
Format |
Format that will be used for this custom field. |
Number Field |
|
Date Format |
Date format that will be used for this custom field. |
Date Picker, Date and Time Picker |
|
Time Format |
Time format that will be used for this custom field. |
Date and Time Picker |
| Options | The list of selectable options for selection-type custom fields. | Multi Select, Multi Checkboxes, Radio Buttons, Select List, Combobox Field |
All these options can be setup when you create a custom field or later on.
Filling Custom Fields
When you edit an article you can fill the custom fields. To start doing this, just click on the "Custom Fields" tab of the Edit Article window.
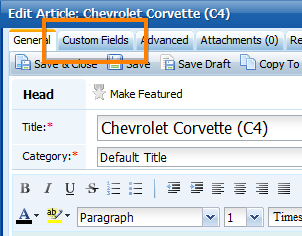
You will see all available custom fields. You can edit them and save the article.
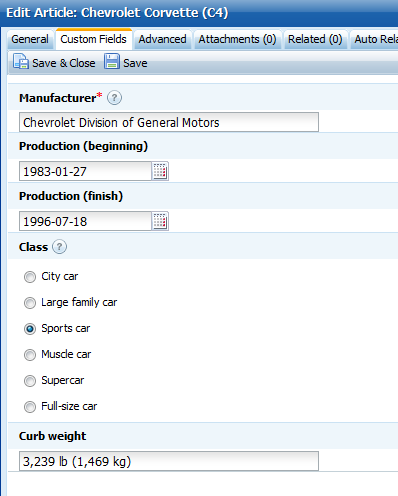
Suggestions
If you delete a custom field (at Customization > Article Custom Fields page), it destroys the custom field and all values associated with this custom field per each article. There is no way to undo this! Be careful.