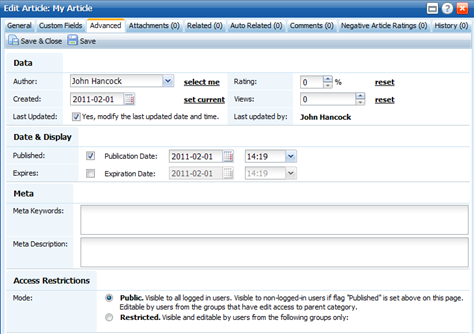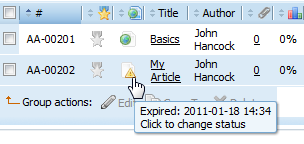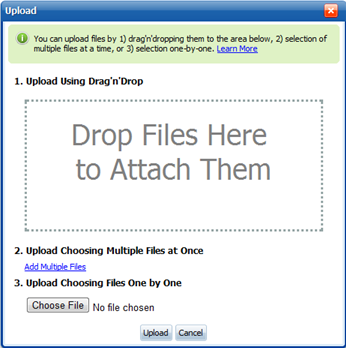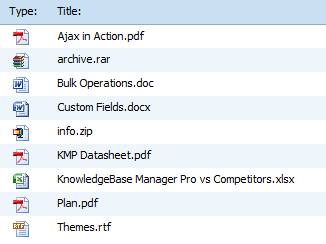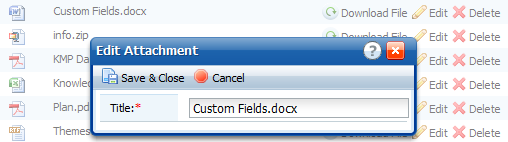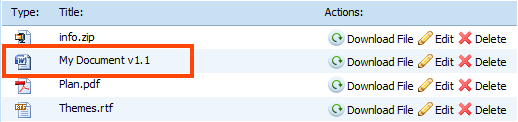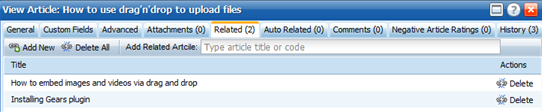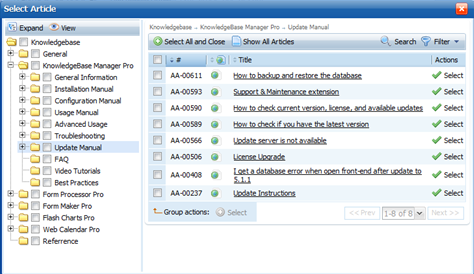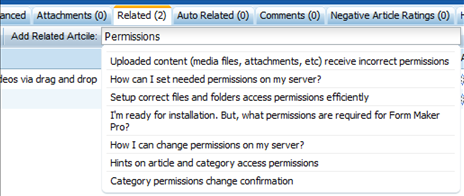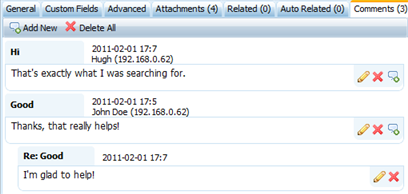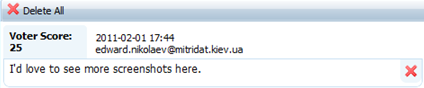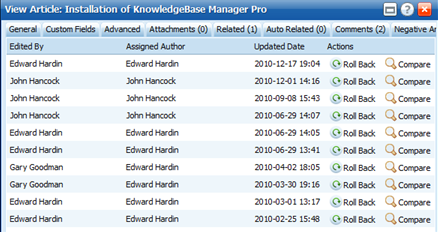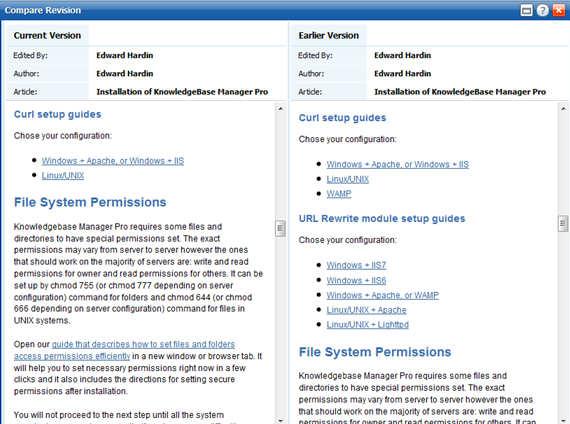This chapter explains article properties in details. These properties are grouped by tabs of the article edition window. These tabs are listed below:

Almost all properties described here can be changed when you're creating an article as well as when you're editing an existing article.
Custom Fields
If there are no article custom fields in the knowledge base, this tab would be hidden. For example, when you start with an empty knowledge base it doesn't show up.
Later we will discuss how to create, fill, and search custom fields.
The Advanced Options Page
On the "Advanced" tab you can change some special article preferences.
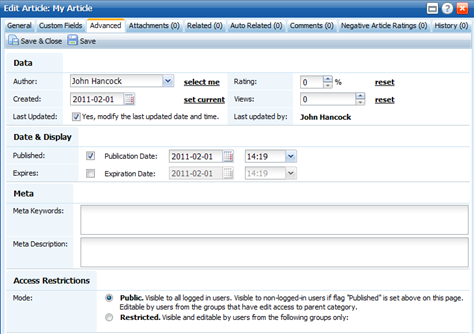
| Author | Allows you to select the article author |
| Created | Allows to set the article creation date |
| Last Updated | If this checkbox is checked, the article "last updated" time and date will be rewritten with current time and date when you save the article. If the checkbox is unchecked, date and time won't be changed. |
| Rating | Allows changing article rating. KMP collects rating trends for each article, if you change the rating manually, trend for the article will be reset. |
| Views | You can change the number of hits (visits) here. |
| Last Updated by | It shows the last user who updated this article. |
| Published | This option defines if the article is visible to the public (i.e. to anonymous users and Client users). Access Restrictions option below is also considered when KMP checks if article should be seen by a user. Published article icon:  Unpublished article icon:  Simple workflow system is based on this article status. Learn more. |
| Publication Date | Date and time when you want article go online. If set to a moment in the future - article will not be visible to the public, and will be published on the specified moment. If set to a moment in the past (default behavior), it is considered as already published. |
| Expires | If enabled, article will expire on the specified date and time. Expired status is virtually the same as "not published". It just had a different icon and shows the expiration date when you hover its icon in the back-end.
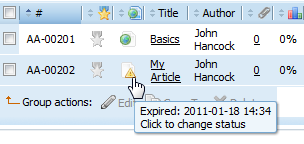
|
| Expiration Date | Date and time when article should expire. |
| Meta Keywords | Meta keywords are used by third-party search engines like Google, Bing, and Yahoo for better indexing of your knowledgebase. They are also included to the KMP search index. |
| Meta Description | Meta description is used by third-party search engines like Google, Bing, and Yahoo for better indexing of your knowledgebase. It is also included to the KMP search index. |
| Access Restrictions | This option defines who can view and edit the article. If it is set to Public: - The article is visible to all Staff users.
- The article is visible to all Clients and anonymous users if flag "Published" is set above on this page.
- It is editable by users from the Staff groups that have edit access to parent category. i.e. if parent category is Public, this article is editable by every Staff user. If parent category is Restricted to certain groups, only these Staff groups can edit the article.
If it is set to Restricted: - Visible and editable only to users from the Staff groups specified within the adjacent combobox.
- Visible only to users from the Client groups specified in the adjacent combobox.
|
Attachments
KMP allows you to upload files, for example DOC or PDF documents, archives. File that you upload must be attached to an article - it may not exist as a separate entity. File attached to an article can be downloaded by anyone who can view the article.
You can attach files in traditional way by clicking the browse/upload button and selecting a file on your computer (the option #3 on the next screenshot), or upload them with drag and drop. You can learn more about file upload methods and watch the video tutorial here.
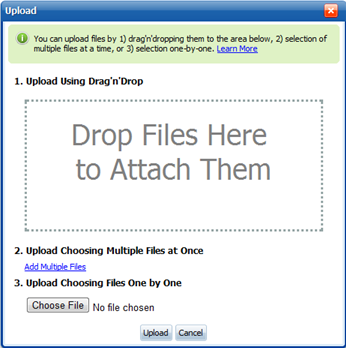
All popular file types are detected and it shows the relevant type icon for each file.
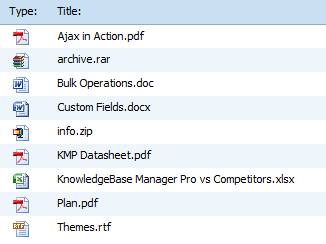
By default attachment name is the same as file name, though you can change it by clicking "Edit" and providing a new name.
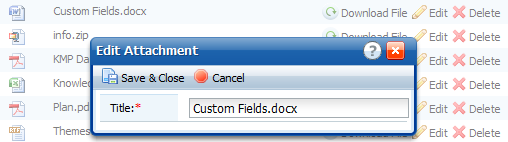
Note that it doesn't change the file name itself. When you download the attached file, its name would be the same as it was when you uploaded the file.
If you want to update an attachment, just upload a new version and delete the old attachment. If you would like to track its versions, you can do this by renaming the entry. For example rename "My Document" to "My Document v1.0", and when you upload a new version of this document, rename it to "My Document v1.1".
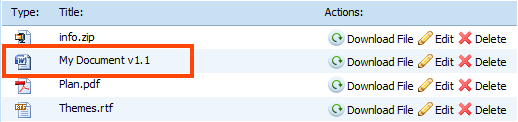
KMP creates a search index for documents that you attach and you can search these documents in the same way as you search articles. Many popular document formats are supported:
- MS Office 2003 Word Documents: .doc, .dot
- MS Office 2003 Excel Workbooks: .xls, .xlt
- MS Office 2003 PowerPoint Presentations: .ppt, .pot
- MS Office 2007 Word Documents: .docx, .docm, .dotx, .dotm
- MS Office 2007 Excel Workbooks: .xlsx, .xlsm, .xltx, .xltm
- MS Office 2007 PowerPoint Presentations: .pptx, .pptm, .potx, .potm
- MS Office 2007 Visio Drawing: .vdx
- Adobe PDF Documents: .pdf
- RTF Documents: .rtf
- TXT Documents: .txt, .htm, .html, .shtml, .shtm, .txt, .php, .asp, .cfm, .cfml, .pl, .cgi, .aspx, .jsp – we can extend this list with any text based formats
- Images: .jpg, .jpeg, .tiff, .tif (not images it selves, but meta data)
Related and Auto Related
You can add a list of related articles to each article. These relations are single-directional – if you add article A as related to B, it doesn't mean that article B is related to article A.
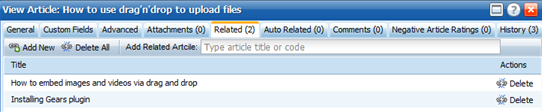
You can add related articles by clicking "Add New" and using the article picker.
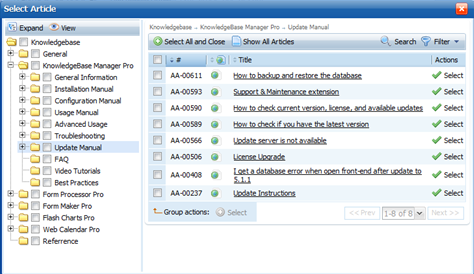
Alternatively you can start typing something from the article name or its code to the "Add Related Article" field, and you'll see a list of suggested articles. Click on an article from the list to add it.
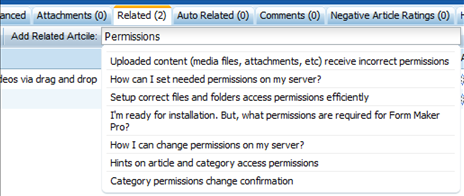
If an article has been deleted, it disappears from all Related Articles lists. If it has been renamed, it is also renamed in the Related Articles lists.
KMP can create relations between articles automatically. KMP Administrator can learn more about how auto related article routine works and how to enable it.
Comments
This tab shows comments posted to the article. Here you can create, delete, and reply to comments.
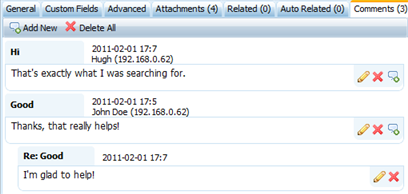
Negative Article Ratings
This tab shows negative rating messages for this article. When someone rates an article and chooses a rather negative rating, he is asked to reason it or provide a suggestion of how to improve the article. These messages are shown here.
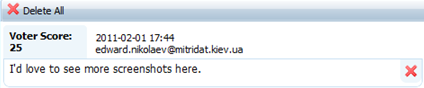
History
You can view an article's previous versions, and roll back the article to a previous version if required. Each time a KMP staff user saves the article, a new version is created.
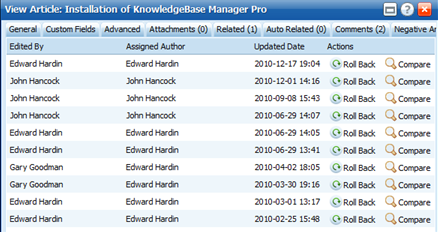
When you roll back an article to a previous version its title and body are rolled back. Such properties as assigned category, custom fields, properties shown on the advanced tab, attachments, etc. are not rolled back.
Click "Compare" to see the comparison window of previous and current versions.
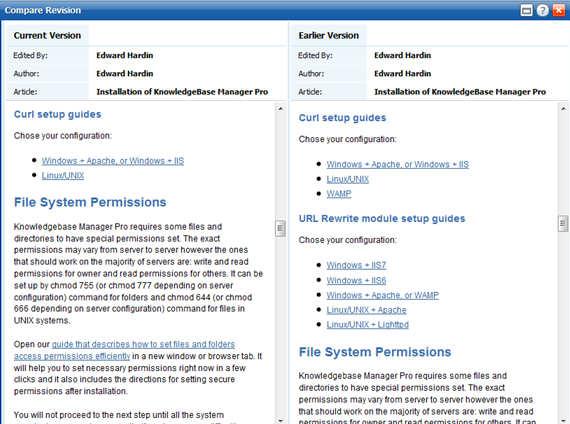
Click "Roll Back" to restore a previous version of the article.
In the next chapter we will learn how to work with categories.